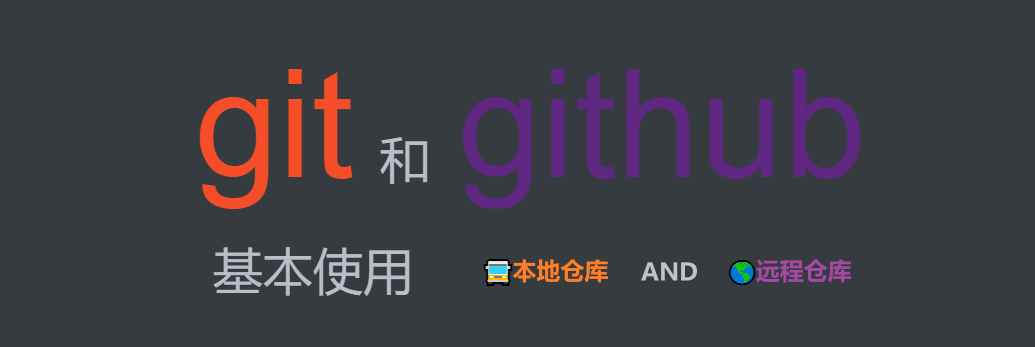git基础使用流程
简单记录git和github的使用
操作系统:Windows
安装和配置
安装
👉 Git下载地址
下载后安装的时候一直点下一步就行
安装成功后可以得到3个东西:git bash、git cmd、git gui。

git bash 和 git cmd 在基本上是没什么区别的,深入的现在先不管。git gui 就是图形界面,一般情况下命令行模式就行了。
配置
配置提交人的名字
1 | git config --global user.name 你的名字 |
配置提交人的邮箱
1 | git config --global user.email 你的邮箱 |
查看现有的配置信息
1 | git config --list |
如果要重新配置这些信息,重写就行。也可以使用配置文件配置,在当前用户目录下的 .gitconfig 文件中。
使用
介绍本地git仓库的基本使用和远程仓库github的基本使用
git使用
在命令行中操作,git bash、git cmd、cmd、powershell 随便哪个都行
基本工作流程
git init:初始化 git 仓库git status:查看文件状态(被git管理的文件和没被git管理的文件)git add 文件:将文件交给git管理(一般直接git add .,把整个目录管理)git commit -m "要写的备注信息":向仓库提交内容,-m是messages的缩写git log:查看提交记录
图片过程

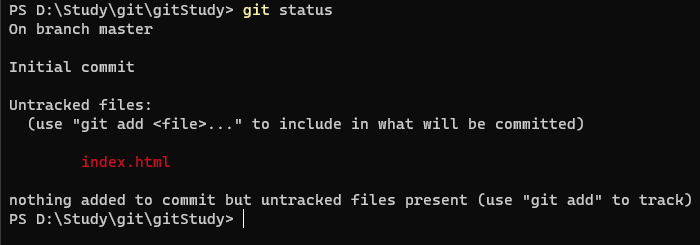
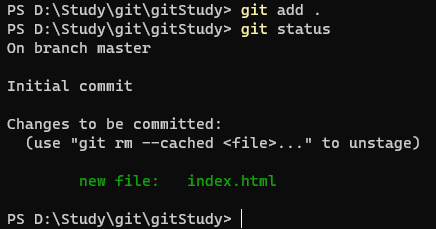


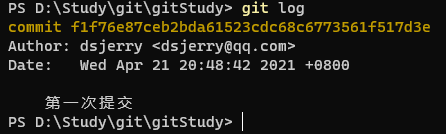
撤销
使用 git commit 提交的时候除了提交到本地仓库,还会存在暂存区 中。
用暂存区的文件覆盖本地工作目录下的文件
1 | git checkout 文件 |
将文件从暂存区中删除(不会删除工作目录中的文件)
1 | git rm --cached 文件 |
将仓库中指定的记录恢复出来(这个ID可以使用git log查看)
1 | git rest --hard commitID |
使用情况:
有 A → B → C → D 四个记录,当前工作目录出现了问题,想回到 B,在回到 B 的时候,工作目录改变,C、D 记录也会被删除
分支
意思就是可以在一个新的分支上开发新的功能,另外分支做其他事情
👉 比如:
主分支(master):第一次提交时自动创建的,一般情况下不会在主分支上直接进行开发
开发分支:从主分支中分出,用于开发,在开发完成之后再并入主分支
功能分支:基于开发分支中分出,如开发一个独立功能,功能开发完之后再并入开发分支,然后删掉这个功能分支以保持这个分支的干净
bug分支等等实现其他功能的分支
git branch:查看分支(在分支名称前面有*,代表当前选中的分支)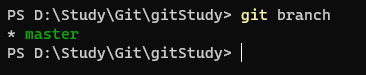
git branch 分支名:创建分区。在哪个分支中操作,就是基于哪个分支创建。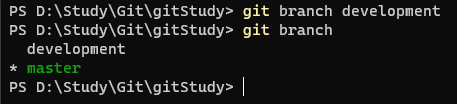
git checkout 分支名:切换分支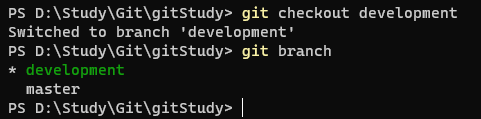
git merge 来源分支:合并分区。如:将开发分支合并到主分支,要先将当前分支切换到主分支,因为被合并的是开发分支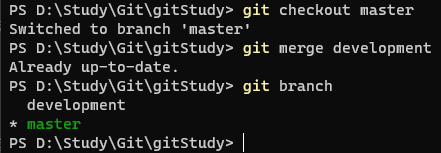
git branch -d 分支名称:删除分支。分支没有被合并之前是不会被删除的,如果想强制删除,将-d改为-D。在当前分支删除当前分支也是不行的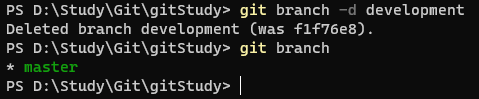
暂时保存修改
出现情况:当前工作还没完成,临时有其他工作要做,但是又还不想使用git commit提交,分支在没commit之前是不可切换的。可以使用临时保存(分支临时切换)
git stash:存储临时改动git stash pop:恢复改动
这两个命令是独立于分支的,在其他分支上执行也会产生结果,所以要注意当前分支。
github使用
多人工作的流程
- 小明在本地创建仓库,然后
push到远程仓库 - 小李等其他人,将远程的代码
clone下来(这些人不需要创建本地仓库) - 小李等人完成工作后,将代码
push上远程仓库 - 小明将远程代码
pull回来,就得到来小李等人合作写好的代码
首次连接github
登录之后,点击右上角的➕,点new repository新建一个仓库
填上仓库的名字,点击公开(public)或者不公开(private)都行,其他的选项可以先不要管。点击绿色按钮(create repository)即可创建
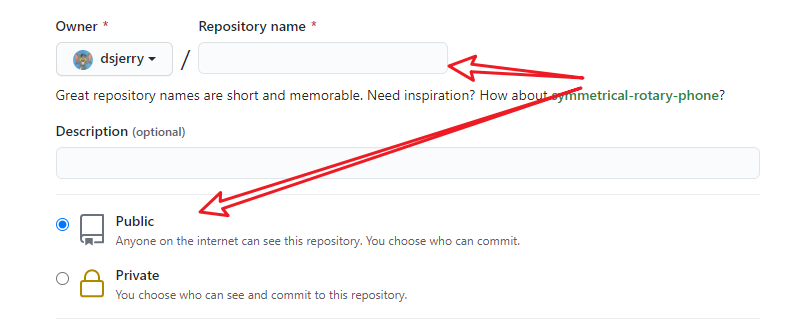
进入里面后有教你操作的提示,分为三部分。这里已经有了本地仓库,所以按照第二种操作就行
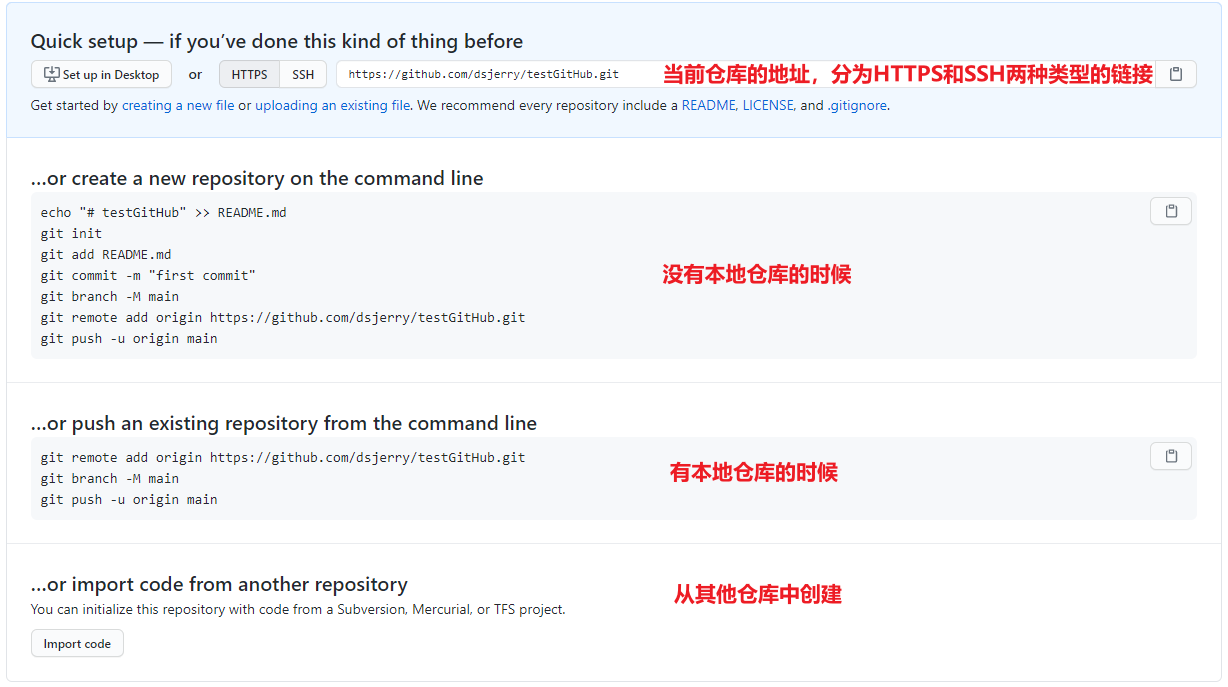
复制仓库的 HTTPS 或者 SSH 链接 (这里以上面的链接为例),在刚才操作git的目录中
1 | git remote add origin https://github.com/dsjerry/testGitHub.git |
1 | git branch -M main |
1 | git push -u origin main |
origin:用于代替这一长串https或ssh的别名-M:修改分支的名字。(git自动生成的是master分支,不过传到github的时候,github推荐的是将master改为main)因此不是必须的。- 第一次要这么长,以后直接
git push就行。
以上操作就可以实现连接远程的仓库,连接的操作已经完成了
其实第一条命令可以说是复合命令,下面分解具体步骤,当然现实中就随便怎么选都行,如果你不想了解,直接跳过就行
回到开始的话
首先
1 | git push https://github.com/dsjerry/testGitHub.git master |
后来因为这串HTTPS或者SSH是在太长,所以要给这串东西取个别名(origin就是别名)
1 | git remote add origin https://github.com/dsjerry/testGitHub.git |
以后使用一下命令就行。
1 | git push origin master |
第一次提交要填密码,以后就不用了。密码在这里看得到:控制面板 → 凭据管理器 → Windows凭据
使用-u记住仓库地址、别名和分支
1 | git push -u origin master |
以后直接使用git push就行
1 | git push |
这就是分解的步骤。
克隆 推送 拉取
克隆(clone)
克隆(clone)到本地(小李克隆小明的,别名也会一起克隆)
1 | git clone https://github.com/dsjerry/testGitHub.git |
推送(push)
小李将本地代码推送(push)到小明的远程仓库。在推送前,小李等人是没有权限推送到小明的仓库的。需要小明邀请小李。
打开当前github仓库页面,找到settings,选中Manage access,点击Invite a collaborator然后把小李的github账号添加上去就行
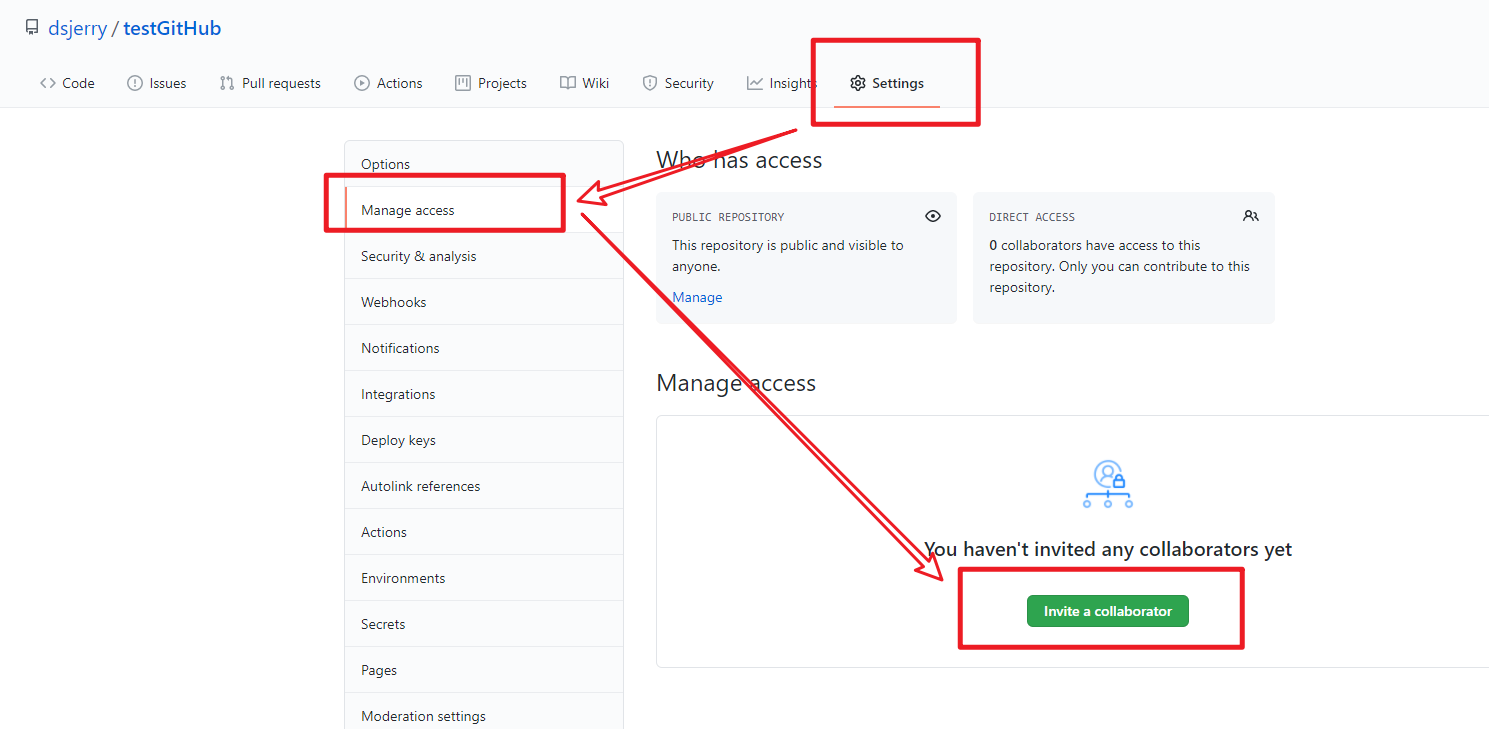
小李在接收到邀请邮件后,同意邀请就行了。
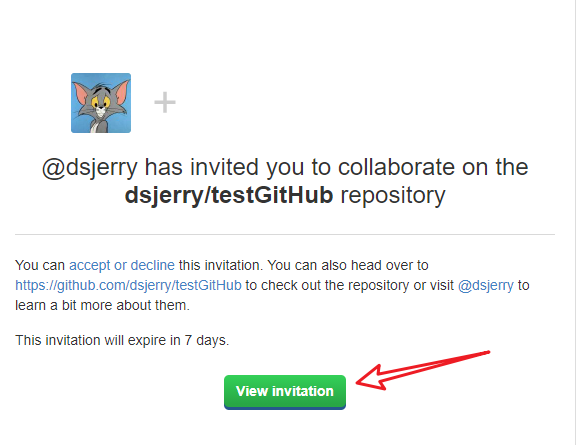
拉取(pull)
经过一轮开发后,小明就可以把大家的成果拉去到自己本地啦
1 | git pull https://github.com/dsjerry/testGitHub.git master |
- 拉取属于读 操作,不需要密码验证
可能的冲突
两个人修改同一个文件时可能会遇到冲突,小明发了新的版本,小李的旧版本推不上。
小李可以先把小明的新版 pull 下来,然后在终端中会有 <<<......>>>这样出现,指出了冲突的地方,然后以 =====将不同的冲突分隔开
Fork
即使不是本地成员,也可以像仓库提交代码,前提是这些代码要经过审核才能并入主要代码。
操作方法
访问别人的仓库,然后点击Fork,相当于复制别人的;然后clone到本地修改,修改完成后push上去

对于仓库的管理人员,要接受外来的推送,在仓库页面中点Pull request → New pull request → Create pull request
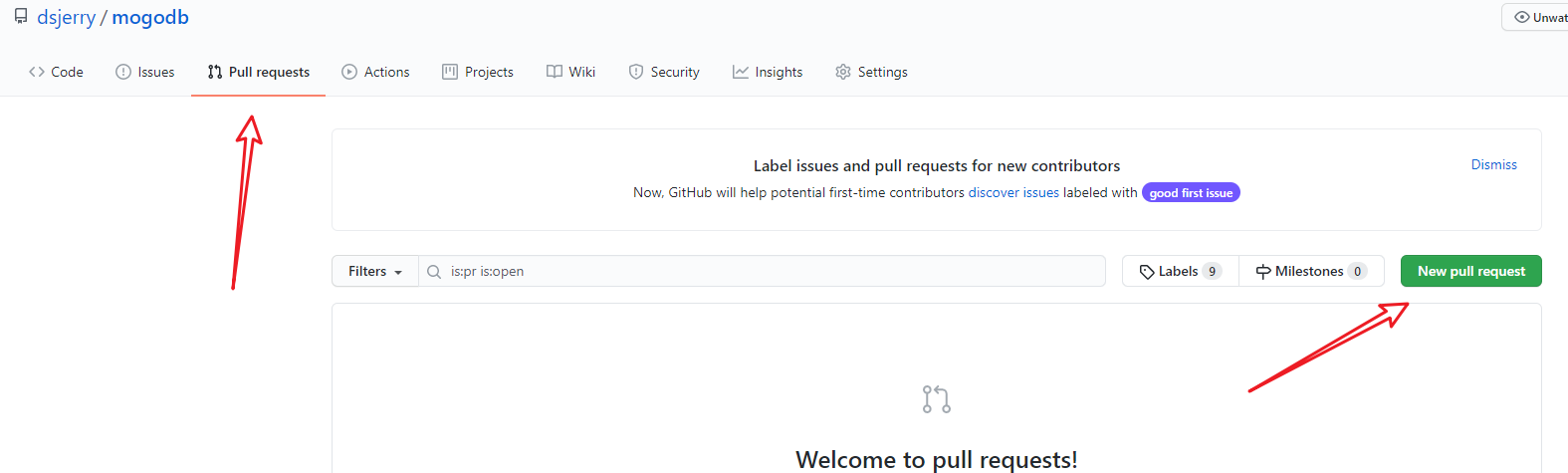
随后,点击commits,会看到修改的内容,点file changed可以查看到文件的改变。仓库的管理人员点击comfirm merge就可以接受合并。
SSH免登陆
通过本机的私钥和服务器端的公钥进行连接认证,认证通过之后就行
生成私钥
输入命令,然后一直回车。生成的文件会在系统目录下的用户目录下的 .ssh 文件
1 | ssh-keygen |
- id_rsa:私钥,存在本地的
- id_rsa.pub:公钥,放在github上的
设置公钥,在github页面,点击自己的头像,点 settings → SSH and GPG keys,选中 New SSH key添加自己的公钥
以后再使用 git push的时候,使用 SSH 链接的时候就可以不用输入密码
git文件忽略
有些文件是不需要推送到远程仓库的,比如通过NPM下载的包,只要保存package.json文件就行
在项目的根目录新建文件 .gitignore,不想要传什么内容,直接卸载这个文件里面(一项占一行),如:
1 | node_modules |